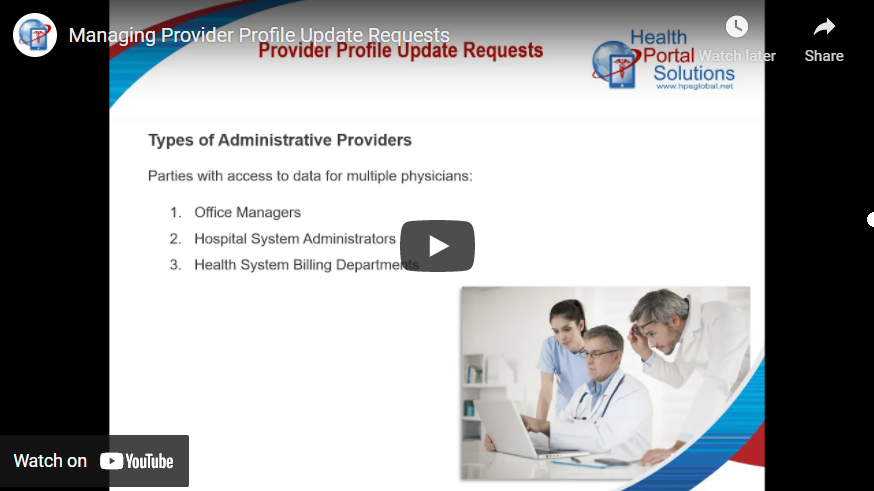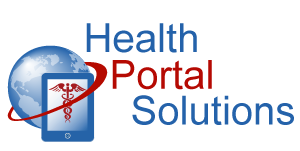Does a provider need access to additional claims? Here is how providers can request access and how you can manage those requests.
Audio Description of Video
Audio Description of Video
[Title: 3 Minute Training – Provider Profile Update Requests]
[Chipper background music plays]
[Scene 1 – Slide 1]
Welcome to Health Portal Solutions’ training on provider profile update requests.
[Scene 2 -Slide 2]
Your web portal lets certain providers access claims for multiple physicians.
These administrative provider logins are typically used for an office manager who needs to access claims for multiple physicians in one clinic.
It can also be used for someone like a hospital system administrator who needs access to claims for all the hospitals within that hospital system.
[Scene 3 – Slide 3]
These administrative provider accounts are built based on the provider data structure in your claim system. They are typically created based on a provider tax ID number, national provider ID, vendor ID, office ID, or a combination of these.
[Scene 4 – Slide 4]
Providers who have these administrative accounts may need to get access for additional physicians.
For example, let’s say a provider has opened up a new location and he needs to access claims for this new location. Using your portal, the provider can request additional access without having to call your customer service.
Here’s how those providers can submit those requests and how you can manage them.
[Scene 5 – Provider Portal – My Profile Page]
When a provider is logged in and he goes to the My Profile page, he’ll see all the provider IDs he currently has access to under his login account. If he needs to request another provider ID to be added, he can click the Add Facility button.
[Scene 6 -Provider Portal – Registration Message Page]
The next page will open up a secure message where he can list the additional provider IDs he’d like added to his account. When he’s done, he’ll send in his request.
[Scene 7 – Slide 5]
Your team will receive a notification from your portal indicating that there’s a new secure message to review.
[Scene 8 – Payer Portal – Mailbox Tab]
Log into your payer portal and click the Mailbox tab. You’ll see the request from the provider in your messages. You’ll need to add that provider ID using your Control Panel provider users page. Then
[Scene 9 – Payer Portal – Users Tab]
Look for the provider account to add the additional provider ID. As soon as you update that provider’s account, he’ll be able to log in and see the additional claims.
[Scene 10 – Payer Portal – Mailbox]
To finish the process, go back to the Mailbox and reply to the provider confirming that his account is updated.
[Scene 11 -Slide 6]
Be on the lookout for provider profile update requests in your portal. Contact HPS Support with any other questions.
[End Audio Description of Video]