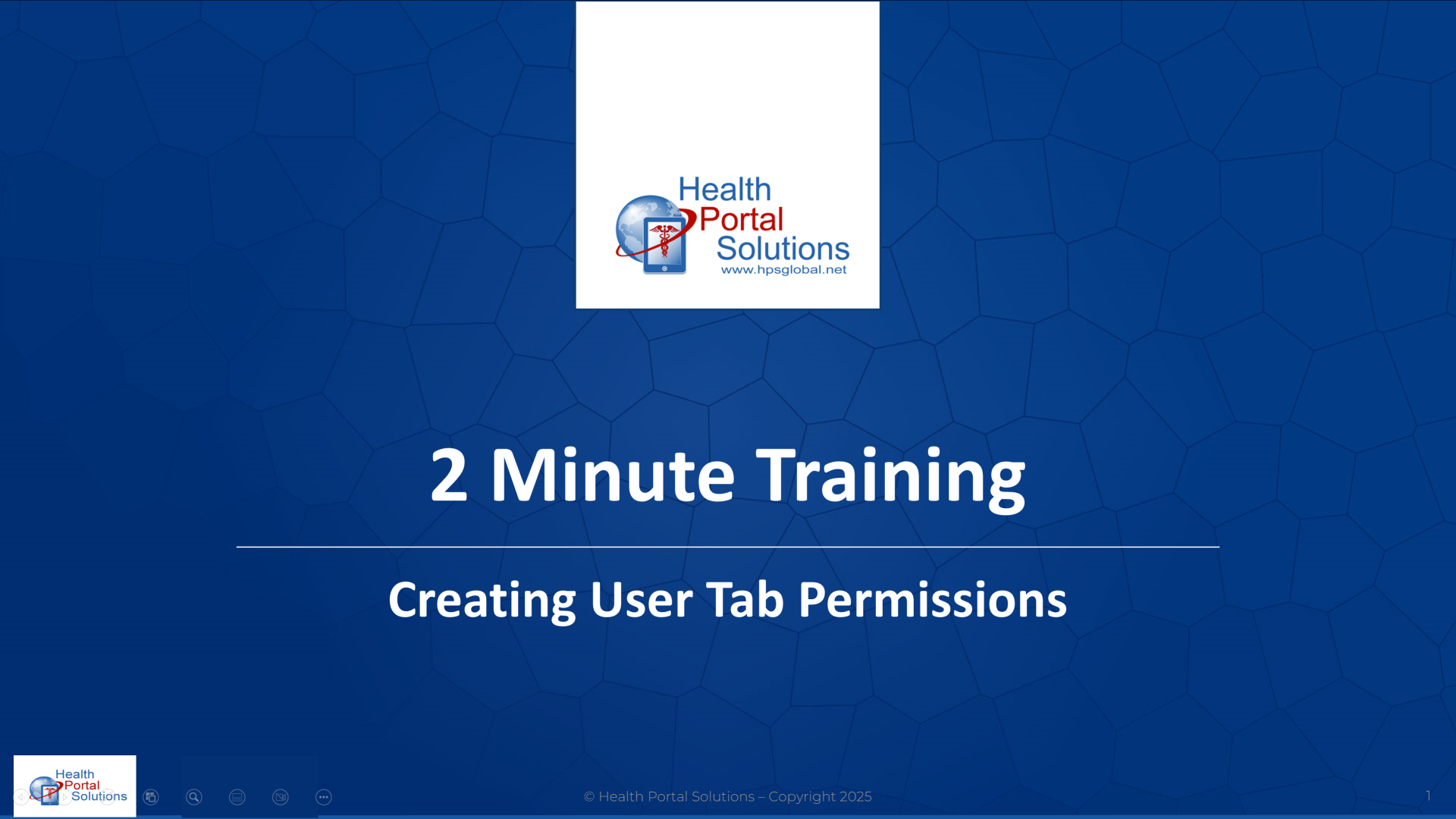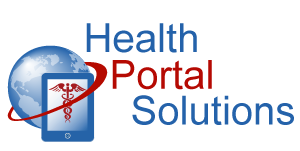Want to turn functionality on or off for different types of users? Here’s how you can manage that by creating User Tab Permissions.
Audio Description of Video
Audio Description of Video
[Title: Creating User Tab Permissions]
[2 Minute Training]
[Chipper background music plays]
Welcome to Health Portal Solutions’ training on Creating User Tab Permissions.
[User roles display: Risk Managers, Your Customer Service Team, Brokers, Human Resources, Underwriters, Your Eligibility Department, Stop Loss Carriers, Case Managers]
User Tab Permissions allow you to manage and control what functionality – or tabs – in the portal that your users have access to.
[Example of Group Administrator permissions]
For example, let’s say that some of your Group Administrators need access to benefits, ID cards, and enrollment, but nothing else. You can create a User Tab Permission that only lets them see those tabs when they log in.
[User roles display: Risk Managers, Your Customer Service Team, Brokers, Human Resources, Underwriters, Your Eligibility Department, Stop Loss Carriers, Case Managers]
By limiting the functionality these parties can access, you can create a targeted, focused online experience for each user. Here’s how to create User Tab Permissions.
[Admin portal home page.]
In this example, let’s say that you’re going to create a User Tab Permission for the members of your Customer Service Team.
Go to the Control Panel and click “User Tab Permissions”.
Next, select the portal where you’d like to create the permissions, which in this case is the Admin portal.
[User Tab Permissions grid displays]
In the grid below you’ll see any permissions that have already been created and the role that they are related to. Click the button to add a new User Tab Permission.
Next, enter the name of the role, a description of the role, and click “save”.
You’ll then see your new role in the grid.
Click the Edit Permissions button.
[Edit Permissions page appears]
The next page is where you can decide what functionality users with this role should see.
Your first options are related to Quick Searches.
[Group Admin home page appears]
Providers, Group Administrators, and Admin users can search for claims and eligibility directly from their home page. If you don’t want users to access those Quick Search tools,
[Edit Permissions page appears.]
you can check these boxes to hide them.
Next, you’ll see all the tabs that display in the Admin portal. Uncheck the tabs that you don’t want your Customer Service team to see. Then, click “save”.
[User Tab Permissions page displays]
Your User Tab Permissions have been created. In our next video, you’ll learn how you can assign User Tab Permissions to specific login accounts.
Thanks for watching this training. Contact HPS Support with any other questions.
[Phone: (855) 490-6673, Email: HPSsupport@hpsglobal.net]
[End Audio Description of Video]